Webspace Häufige Fragen
Wie kann ich per FTP (FTPS/SFTP) auf meinen Webspace zugreifen?
Um Dateien auf Ihren Webspace zu laden, benötigen Sie einen FTP-Client, welcher die Verbindung zwischen Ihrem Computer und unseren Servern herstellt. Bitte haben Sie Verständnis dafür, dass wir an dieser Stelle nicht auf jeden einzelnen FTP-Client eingehen können. Ein weit verbreiteter FTP-Client ist FileZilla, anhand dem nun stellvertretend einzelne Einstellungen erläutert werden. Sie können FileZilla kostenlos für Windows, MacOS und Linux auf der Projektwebseite herunterladen.
Neben einem reinen FTP-Client gibt es viele Programme zur Erstellung einer Webseite, die einen FTP-Client inklusive haben oder als Erweiterung hinzugefügt bekommen können. Als Beispiele seien hier die Programme Adobe Dreamweaver für Windows und RapidWeaver für MacOS genannt. Zusätzlcih zu den FTP Verbindungsdaten benötigen solche Programme oft einen Webpfad oder ein Webverzeichnis, um die Dateien auf dem Webspace an die richtige Stelle zu legen. Dieses Verzeichnis ist bei unseren Managed Hosting Angeboten das Verzeichnis "/web/". Beachten Sie hierzu den Aufbau unserer Verzeichnisstruktur.
SICHERHEITSHINWEIS: Wir empfehlen Ihnen dringend eine der verschlüsselten Verbindungsvarianten
zu nutzen. Aus Gründen der Kompatiblität sind unsere Webhosting-Pakete auch über unverschlüsseltes
FTP erreichbar. Beachten Sie auch, dass bei der Auswahl von FTP über implizites TLS/SSL je
nach Konstellation eine unverschlüsselte Verbindung zu Stande kommt. Wir empfehlen daher eine
der beiden Varianten: SFTP (FTP über SSH) oder FTPES (FTP über explizites TLS/SSL).
Beachten Sie dass diese Namen nicht standardisiert sind und sich je nach FTP-Client unterscheiden
können. Neben den bereits verwendeten Begriffen SFTP und FTP(E)S wird oft auch SecureFTP verwendet.
Bitte informieren Sie sich in der Anleitung Ihres FTP-Programms um eine der sicheren Varianten
zu wählen.
ACHTUNG bei IPv6: Falls Sie eine Fehlermeldung erhalten, dass der Verzeichnisinhalt nicht angezeigt werden kann, und in den Log-Einträgen eine solche Meldung finden "425 Could not open data connection to port xxxxx: Permission denied", dann könnte Ihnen unser FAQ-Artikel Wie kann ich den passiven FTP-Modus aktivieren? weiterhelfen.
1. Verbindung über FTPES (Explizites FTP über SSL/TLS)
Neben der expliziten Variante können Sie auch Implizites FTP über SSL/TLS auswählen (FTPS). Diese Variante macht nur dann Sinn, wenn Sie nicht wissen, ob der Server auch verschlüsselte Verbindungen zulässt. Der Client wird versuchen eine verschlüsselte Verbindung zu erstellen und falls dies nicht möglich ist, auf eine unverschlüsselte Verbindung ausweichen. Da unsere Server SSL/TLS unterstützen wählen Sie bitte immer die explizite Variante, um sicherzugehen, dass die Verbindung verschlüsselt aufgebaut wird.
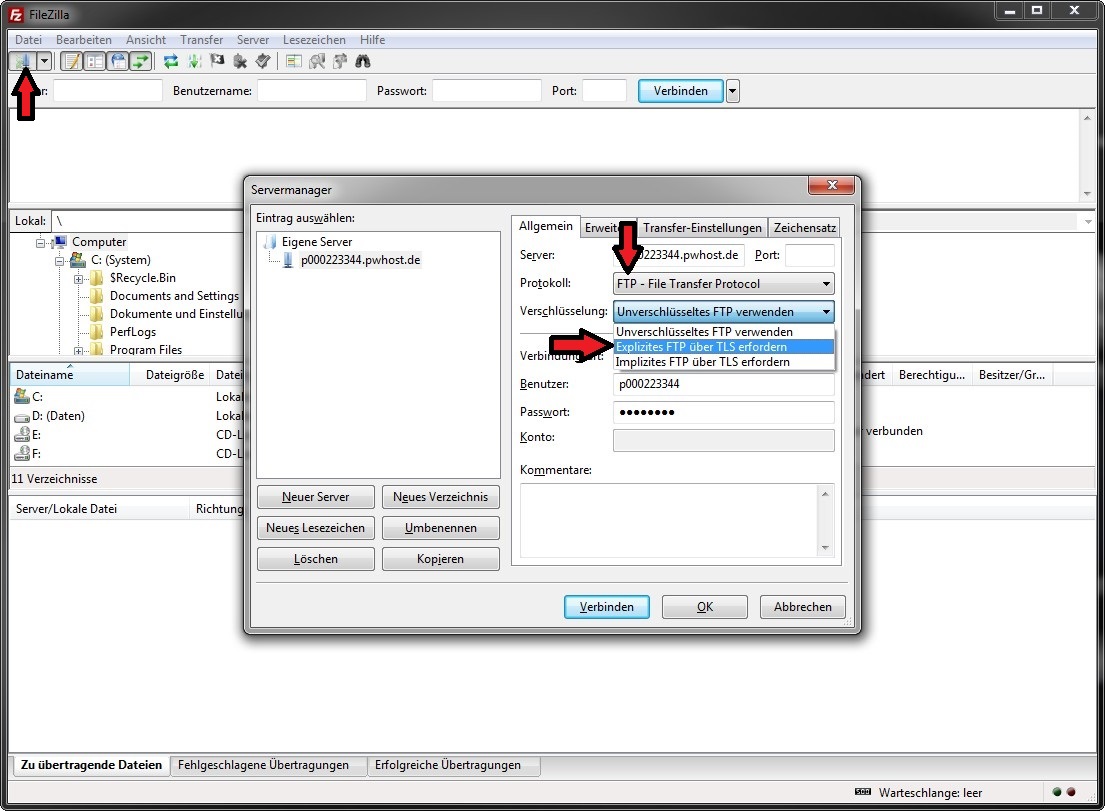
- Starten Sie FileZilla.
- Klicken Sie in der Symbolleiste oben links auf "Servermanager".
- Klicken Sie im neu geöffneten Fenster unten links auf "Neuer Server".
- Geben Sie auf der rechten Seite die Serverdomain ein. Diese finden Sie in Ihren Zugangsdaten, welche Sie per Email von uns erhalten haben. Neben der von uns zugeteilten Domain können Sie auch Ihre eigenen Domains verwenden. Wir empfehlen Ihnen jedoch den Zugriff über unsere Kundendomains p....pwhost.de. Diese sind auch erreichbar, wenn Ihre eigenen Domains noch nicht registriert sind, oder eventuell bereits gekündigt sind.
- Wählen Sie als Protokoll FTP aus. Dies ist die Standardvorauswahl.
- Wählen Sie als Verschlüsselung "Explizites FTP über TLS" aus.
- Wählen Sie als Verbindungsart "Normal" aus.
- Geben Sie den Benutzernamen und Ihr Passwort ein, wie ebenfalls in den Zugangsdaten beschrieben. Denken Sie bitte daran dieses Passwort nach der ersten Zulieferung im Kundenkontrollzentrum zu ändern.
- Klicken Sie auf Verbinden.
Sie sind jetzt über eine SSL-Verschlüsselte FTP-Verbindung mit Ihrem Webspace verbunden und können mit FileZilla arbeiten. Auf der linken Seite sehen Sie die Umgebung auf Ihrem PC, während rechts der Webspace zu sehen ist. Sie können nun Dateien einfach von links nach rechts schieben, oder über Rechtklick -> "Hochladen" auf den Server kopieren. In umgekehrter Richtung können Sie Dateien von Ihrem Webspace auf Ihren heimischen PC herunterladen. Weitere Bedienungshinweise entnehmen Sie bitte der Programm-Hilfe Ihres FTP-Clients. Das Verzeichnis auf dem die über den Browser sichtbaren Dateien liegen ist /web/.
2. Verbindung über SFTP (FTP über SSH)
Diese Verbindungsmethode steht nur Webhosting-Paketen zur Verfügung, die auch SSH nutzen können. Lesen Sie dazu bitte die Featureübersicht Ihres Webhosting-Pakets. Bei SFTP wird eine SSH-Verbindung zwischen Client und Server hergestellt, welche für die Übertragung der Dateien genutzt wird.
Gehen Sie für diese Verbindung genau wie in Punkt 1 FTP(E)S vor, wählen aber bei Protokoll statt FTP einfach SFTP aus. Die Auswahl der Verschlüsselungsmethode entfällt dann.
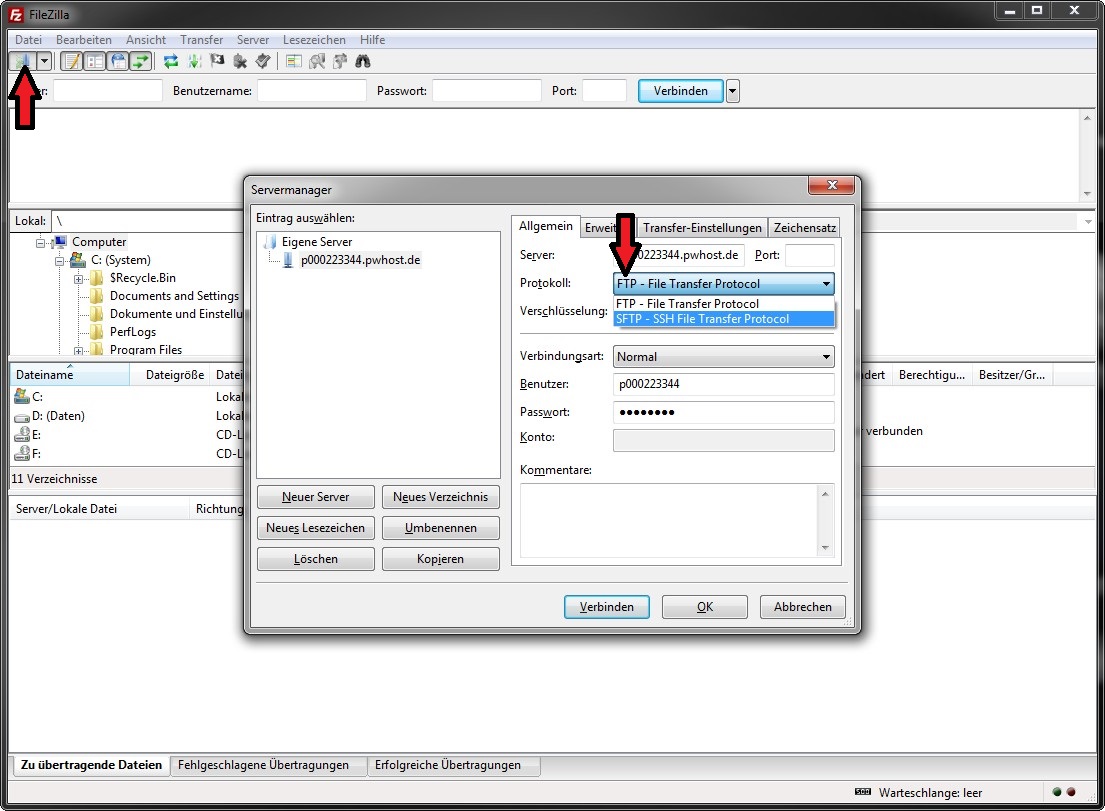
3. Verbindung über FTP (unverschlüsselt, nicht empfohlen)
Wir raten von dieser Variante dringend ab, da sowohl Username als auch Passwort unverschlüsselt übertragen werden. Einem Angreifer ist es so unter Umständen möglich Ihre Zugangsdaten auszulesen. Wollen Sie diese Variante dennoch nutzen, gehen Sie ebenfalls wie in Punkt 1 beschrieben vor, wählen aber als Verschlüsselung "Unverschlüsseltes FTP verwenden" aus.


